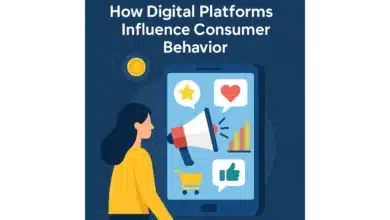Streaming your favorite sports events on a large screen can greatly enhance your viewing experience. One popular platform for streaming live sports is Streameast. With its wide array of live sporting events, it’s no wonder many people prefer to watch it. However, the question remains: How to cast Streameast to TV for a better experience? This guide walks you through different methods for casting Streameast from your device to your television, so you can enjoy live sports in full glory.
Streameast: What Is It?
Streameast is a popular online platform that offers free access to various live sports streams. Whether you’re into football, basketball, or niche sports, Streameast gives you access to live matches without subscription fees. However, streaming on a smaller device like a phone or laptop might not provide the best experience. This is where casting comes into play.When you cast Streameast to TV, you’re essentially transmitting the content from your smaller device to the larger screen, offering a more immersive experience. Let’s explore how to make this happen effectively.
How to Cast Streameast to TV Using Chromecast
One of the most common and straightforward methods of casting Streameast to TV is through Google Chromecast. Chromecast allows you to wirelessly stream content from your phone, tablet, or computer to your TV. Here’s how you can do it:
- Set up Chromecast: Ensure that your Chromecast is plugged into your TV and connected to the same Wi-Fi network as your streaming device.
- Open the Streameast Website: On your phone, tablet, or computer, open the Streameast website in a browser (Chrome is preferred).
- Cast Your Screen: On your device, click on the three dots in the upper-right corner of Chrome and select Cast. Choose your Chromecast device from the list.
- Start Streaming: Once connected, select the live event you want to watch on Streameast, and it will appear on your TV.
This simple method allows you to cast Streameast to TV with ease and enjoy live sports in high-definition.
How to Cast Streameast to TV Using AirPlay
For Apple users, AirPlay offers a seamless way to cast Streameast to TV. If you have an Apple TV or an AirPlay-compatible smart TV, here’s how to cast:
- Connect Your Devices to the Same Network: Ensure your iPhone, iPad, or Mac and the Apple TV are on the same Wi-Fi network.
- Open Streameast on Your Device: Launch the Streameast website using Safari or the browser of your choice.
- Use AirPlay to Cast: Swipe down on your iPhone or iPad to access the Control Center and tap on the Screen Mirroring option. Choose your Apple TV from the list.
- Start Streaming: Your device’s screen will now appear on your TV. Simply select the live sporting event you want to watch, and it will stream to your TV.
AirPlay is an excellent solution for iOS and Mac users, providing a smooth, wireless casting experience.
Using an HDMI Cable to Cast Streameast to TV
If you prefer a wired connection or don’t have Chromecast or AirPlay available, using an HDMI cable is a reliable option. Here’s how to cast Streameast to TV using an HDMI cable:
- Connect the HDMI Cable: Plug one end of the HDMI cable into your device and the other end into your TV’s HDMI port.
- Set TV Input: On your TV, change the input to the corresponding HDMI port.
- Open Streameast on Your Device: Launch the Streameast website on your phone, laptop, or tablet.
- Start Watching: Your device’s screen should now appear on the TV. Choose the event you want to watch, and it will be displayed in high quality on the big screen.
Using an HDMI cable may not be as convenient as wireless casting, but it guarantees a stable connection with minimal buffering.
How to Cast Streameast to TV Using Roku
Roku is another popular streaming device that allows you to cast content from your mobile device to your TV. If you want to cast Streameast to TV using Roku, follow these steps:
- Ensure Your Devices Are Connected to the Same Wi-Fi Network: Make sure both your Roku device and mobile device are connected to the same network.
- Enable Screen Mirroring on Roku: On your Roku device, go to Settings > System > Screen Mirroring, and ensure that it is enabled.
- Open Streameast: On your mobile device, open the Streameast website through a browser.
- Cast Using Screen Mirroring: On your mobile device, swipe down (for Android) or swipe up (for iOS) to access the device’s settings and select the Screen Mirroring option. Choose Roku from the list.
- Start Streaming: Once connected, select the live sports event on Streameast, and it will stream on your TV.
Roku provides a great alternative for streaming Streameast to your TV, especially for users who already have a Roku device set up.
Using a Smart TV Browser to Watch Streameast
Many modern smart TVs come equipped with a built-in web browser, making it possible to stream Streameast directly on your TV without needing external devices like Chromecast or Roku. Here’s how you can use your smart TV’s browser:
- Open the Browser on Your TV: Launch the browser on your smart TV (ensure it has internet access).
- Navigate to Streameast: In the browser’s address bar, type in the Streameast website address and hit enter.
- Log In (if necessary): Depending on the Streameast website, you may need to log in to access content.
- Select the Event You Want to Watch: Once you’re on the Streameast homepage, choose the sports event you want to watch, and it will play directly on your TV.
This method eliminates the need for casting devices and allows you to access Streameast content directly from your smart TV.
Troubleshooting Common Issues When Casting Streameast to TV
While casting Streameast to TV is generally a smooth process, you may encounter some issues along the way. Here are some troubleshooting tips to resolve common problems:
1. No Sound or Poor Audio Quality
Ensure that your TV’s volume is turned up, and check the audio settings on both your device and TV. Sometimes, restarting the casting process or using a different browser may help.
2. Poor Video Quality or Lag
If the video quality is low or there’s lag, try reducing the streaming resolution on Streameast. Also, ensure your internet connection is stable and that both devices are on the same Wi-Fi network.
3. Connection Drops
If the connection keeps dropping, check your Wi-Fi signal strength. Moving closer to your router or restarting the router can improve the connection.
4. Unable to Connect via Casting
If you’re unable to connect via Chromecast, AirPlay, or Roku, try restarting the devices or resetting the casting settings. Make sure both your streaming device and casting device are updated to the latest software version.
Conclusion
Knowing how to cast Streameast to TV opens up a new world of possibilities for streaming live sports on a bigger screen. Whether you choose to use Chromecast, AirPlay, HDMI cables, Roku, or your smart TV browser, each method offers a seamless experience for enjoying high-quality content. With these easy steps and troubleshooting tips, you can now enjoy your favorite sports with friends and family in the comfort of your home. Happy streaming!
FAQs
1. Can I cast Streameast to TV without using any extra devices?
Yes, if your smart TV has a built-in browser, you can visit the Streameast website directly and stream content without needing any external casting device.
2. Why is my Streameast stream lagging when casting to TV?
Lag can occur due to a weak internet connection or if both devices are not on the same Wi-Fi network. Make sure your connection is stable and strong.
3. Is it free to cast Streameast to TV?
Yes, casting Streameast to your TV is free. However, you may need to have the necessary devices like Chromecast, Roku, or an HDMI cable.
4. Can I use AirPlay to cast Streameast from my Mac to TV?
Yes, you can use AirPlay to cast Streameast from your Mac to an Apple TV or any AirPlay-enabled smart TV.
5. What should I do if Streameast is not working on my TV?
If Streameast isn’t working on your TV, check for issues such as weak Wi-Fi, browser compatibility, or device software updates.